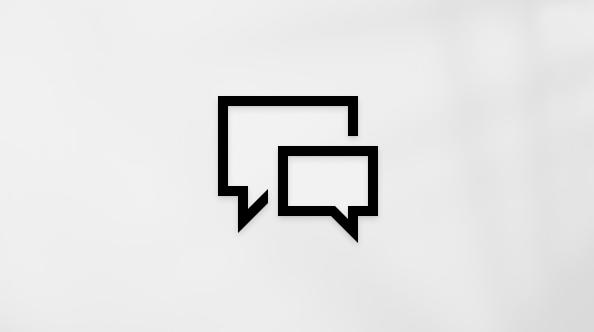Cet article concerne les personnes présentant des troubles visuels ou cognitifs qui utilisent un programme de lecture d’écran tel que le narrateur Windows, JAWS ou NVDA avec des outils Windows ou des fonctionnalités et produits Microsoft 365. Cet article fait partie de l’ensemble de contenu Accessibilité aide et apprentissage, où vous trouverez plus d’informations sur l’accessibilité sur nos applications. Pour obtenir une aide générale, visitez le site Microsoft Support.
Pour obtenir des instructions sur les applications Mail et Calendrier pour Windows 10, consultez Prise en charge du lecteur d’écran pour Courrier et Calendrier pour Windows 10.
Remarque : Outlook pour Mac informations sur ce sujet sont disponibles ici.
Sur cette page, vous trouverez des liens vers des articles d’aide sur l’accessibilité qui sont écrits pour les personnes qui utilisent des lecteurs d’écran avec de nouveauxOutlook. La nouvelle Outlook présente des fonctionnalités intelligentes qui vous permettent d’être plus productif, de faire les choses plus rapidement et de garder le contrôle de votre boîte de réception. Pour savoir quelle versionOutlook vous utilisez, classique ou nouvelle, ou comment obtenir la nouvelle version, voir Quelle version d’Outlook ai-je ?
Pour plus d’informations sur la création d’e-mails Outlook accessibles aux personnes handicapées, reportez-vous à Rendre votre e-mail Outlook accessible aux personnes handicapées.
Prise en main des fonctionnalités d’accessibilité dans la nouvelleOutlook
-
Utiliser un lecteur d’écran pour explorer et parcourir le courrier Outlook
-
Utiliser un lecteur d’écran pour explorer et parcourir le calendrier Outlook
-
Tâches de base effectuées à l’aide d’un lecteur d’écran sur du courrier dans Outlook
-
Tâches de base effectuées à l’aide d’un lecteur d’écran sur le calendrier dans Outlook
-
Utiliser un lecteur d’écran pour migrer vos paramètres vers le nouvel Outlook
Utiliser des e-mails dans la nouvelleOutlook
-
Utiliser un lecteur d’écran pour organiser votre boîte de réception dans le nouvel Outlook
-
Utiliser un lecteur d’écran pour aligner du texte et des paragraphes dans Outlook
-
Utiliser un lecteur d’écran pour vérifier l’orthographe et la grammaire dans Outlook
-
Utiliser un lecteur d’écran pour effectuer un zoom avant ou arrière dans Outlook
Utiliser le calendrier dans une nouvelleOutlook
Utiliser Copilot dans la nouvelleOutlook
Voir aussi
Rendre votre e-mail Outlook accessible aux personnes atteintes d’un handicap
Améliorer l’accessibilité à l’aide du Vérificateur d’accessibilité
Sur cette page, vous trouverez des liens vers des articles d’aide sur l’accessibilité qui sont écrits pour les personnes qui utilisent des lecteurs d’écran avec desOutlook classiques. Pour plus d’informations sur la création d’e-mails Outlook accessibles aux personnes handicapées, reportez-vous à Rendre votre e-mail Outlook accessible aux personnes handicapées.
Prise en main des fonctionnalités d’accessibilité dans lesOutlook classiques
-
Utiliser un lecteur d’écran pour explorer et parcourir le courrier Outlook
-
Utiliser un lecteur d’écran pour explorer et parcourir le calendrier Outlook
-
Tâches de base effectuées à l’aide d’un lecteur d’écran sur du courrier dans Outlook
-
Tâches de base effectuées à l’aide d’un lecteur d’écran sur le calendrier dans Outlook
Utiliser des e-mails dans desOutlook classiques
-
Utiliser un lecteur d’écran pour configurer votre compte de courrier dans Outlook
-
Utiliser un lecteur d’écran pour gérer des dossiers dans Outlook
Utiliser du texte, des listes et une mise en page dans les e-mails
-
Utiliser un lecteur d’écran pour mettre en forme le texte de vos e-mails dans Outlook
-
Utiliser un lecteur d’écran pour aligner du texte et des paragraphes dans Outlook
-
Utiliser un lecteur d’écran pour créer des listes à puces ou numérotées dans Outlook
-
Utiliser un lecteur d’écran pour vérifier l’orthographe et la grammaire dans Outlook
Ajouter des liens, des tableaux, des images, des signatures ou des sondages à des e-mails
-
Utiliser un lecteur d’écran pour insérer un lien hypertexte dans Outlook
-
Utiliser un lecteur d’écran pour insérer un tableau dans Outlook
-
Utiliser un lecteur d’écran pour insérer une image dans Outlook
-
Utiliser un lecteur d’écran pour ajouter une signature dans Outlook
-
Utiliser un lecteur d’écran pour créer un sondage dans Outlook
Utiliser les courriers reçus
Utiliser le calendrier dans lesOutlook classiques
Utiliser Copilot dans leOutlook classique
Voir aussi
Rendre votre e-mail Outlook accessible aux personnes atteintes d’un handicap
Améliorer l’accessibilité à l’aide du Vérificateur d’accessibilité
Sur cette page, vous trouverez des liens vers des articles d’aide sur l’accessibilité qui sont écrits pour les personnes qui utilisent des lecteurs d’écran avec Microsoft #x1 . Pour plus d’informations sur la création d’e-mails Outlook accessibles aux personnes handicapées, reportez-vous à Rendre votre e-mail Outlook accessible aux personnes handicapées.
Prise en main des fonctionnalités d’accessibilité dans Outlook
-
Utiliser un lecteur d’écran pour explorer et parcourir le courrier Outlook
-
Utiliser un lecteur d’écran pour explorer et parcourir le calendrier Outlook
-
Tâches de base effectuées à l’aide d’un lecteur d’écran sur du courrier dans Outlook
-
Tâches de base effectuées à l’aide d’un lecteur d’écran sur le calendrier dans Outlook
Utiliser des e-mails dans Outlook
-
Utiliser un lecteur d’écran pour configurer votre compte de courrier dans Outlook
-
Utiliser un lecteur d’écran pour gérer des dossiers dans Outlook
Utiliser du texte dans des e-mails
Ajouter des images à des e-mails
Utiliser les courriers reçus
Utiliser Calendrier Outlook
Utiliser Copilot dans leOutlook
Voir aussi
Rendre votre e-mail Outlook accessible aux personnes atteintes d’un handicap
Sur cette page, vous trouverez des liens vers des articles d’aide sur l’accessibilité qui sont écrits pour les personnes qui utilisent des lecteurs d’écran avecMicrosoft #x1 . Pour plus d’informations sur la création d’e-mails Outlook accessibles aux personnes handicapées, reportez-vous à Rendre votre e-mail Outlook accessible aux personnes handicapées.
Prise en main des fonctionnalités d’accessibilité dans Outlook
-
Utiliser un lecteur d’écran pour explorer et parcourir le courrier Outlook
-
Utiliser un lecteur d’écran pour explorer et parcourir le calendrier Outlook
-
Tâches de base effectuées à l’aide d’un lecteur d’écran sur du courrier dans Outlook
-
Tâches de base effectuées à l’aide d’un lecteur d’écran sur le calendrier dans Outlook
-
Utiliser Copilot pour Outlook pour Android et iOS avec un lecteur d’écran
Utiliser des e-mails dansOutlook
-
Utiliser un lecteur d’écran pour configurer votre compte de courrier dans Outlook
-
Utiliser un lecteur d’écran pour gérer des dossiers dans Outlook
Utiliser du texte dans des e-mails
Ajouter des images à des e-mails
Utiliser les courriers reçus
Utiliser Calendrier Outlook
Utiliser Copilot dans leOutlook
Voir aussi
Rendre votre e-mail Outlook accessible aux personnes atteintes d’un handicap
Sur cette page, vous trouverez des liens vers des articles d’aide sur l’accessibilité qui sont écrits pour les personnes qui utilisent des lecteurs d’écran avec Outlook sur le web. Pour plus d’informations sur la création d’e-mails accessibles aux personnes handicapées, reportez-vous à Rendre votre courrier Outlook accessible aux personnes handicapées.
Prise en main des fonctionnalités d’accessibilité dansOutlook
-
Utiliser un lecteur d’écran pour explorer et parcourir le courrier Outlook
-
Utiliser un lecteur d’écran pour explorer et parcourir le calendrier Outlook
-
Tâches de base effectuées à l’aide d’un lecteur d’écran sur du courrier dans Outlook
-
Tâches de base effectuées à l’aide d’un lecteur d’écran sur le calendrier dans Outlook
Utiliser des e-mails dansOutlook
-
Utiliser un lecteur d’écran pour configurer votre compte dans Outlook
-
Utiliser un lecteur d’écran pour gérer des dossiers dans Outlook
Utiliser du texte, des listes et une mise en page dans les e-mails
-
Utiliser un lecteur d’écran pour mettre en forme le texte de vos e-mails dans Outlook
-
Utiliser un lecteur d’écran pour aligner du texte et des paragraphes dans Outlook
-
Utiliser un lecteur d’écran pour créer des listes à puces ou numérotées dans Outlook
-
Utiliser un lecteur d’écran pour vérifier l’orthographe et la grammaire dans Outlook
Ajouter des images, des tableaux, des liens, des signatures ou des sondages à des e-mails
Utiliser les courriers reçus
UtiliserCalendrier Outlook
-
Utiliser un lecteur d’écran pour planifier des rendez-vous ou des réunions dans Outlook
-
Utiliser un lecteur d’écran pour lire une demande de réunion et y répondre dans Outlook
Utiliser l’affichage tableau du calendrier
Utiliser Copilot dans leOutlook
Voir aussi
Rendre votre e-mail Outlook accessible aux personnes atteintes d’un handicap
Améliorer l’accessibilité à l’aide du Vérificateur d’accessibilité